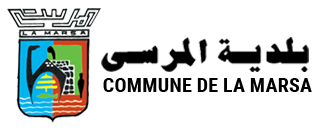Sure, adding comma separators in Notepad can be very useful when you need to separate data fields for easy readability and organization. Fortunately, it’s a relatively simple process that anyone can learn with just a little bit of guidance. In this article, we’ll provide a step-by-step guide on how to add comma separators in Notepad, so you can start organizing your data like a pro.
Sure, here’s a step-by-step guide on how to add comma separators in Notepad:
Step 1: Open Notepad
Open Notepad on your computer by clicking on the Windows Start button and typing « Notepad » in the search bar. Once you find it, click on the application to open it.
Step 2: Copy and paste your text
Copy and paste the text that you want to add comma separators to into the Notepad document.
Step 3: Replace space with commas
Press Ctrl+H on your keyboard to open the « Replace » dialog box. In the « Find what » field, type a space character (i.e., » « ). In the « Replace with » field, type a comma (i.e., « , »). Then click on « Replace All. »
Step 4: Save your file
Once you have replaced all spaces with commas, save your file by clicking on « File » in the top left corner of the Notepad window and then selecting « Save As. » Give your file a name and choose a location where you want to save it.
Step 5: Check your work
To make sure that you have successfully added comma separators to your text, open the saved file and look for the commas between the words or phrases.
In conclusion, adding comma separators in Notepad is a simple and straightforward process that can be completed in just a few steps. By following these guidelines, you can quickly modify your text to include commas wherever needed.
Effortlessly Add Commas in Notepad++: Quick Tips and Shortcuts for Increased Productivity
Notepad++(Get more information) is a popular text editor used by programmers, developers, and writers to create and edit texts. One useful feature of Notepad++ is the ability to add a comma quickly, which can save you time and effort when working with large documents. In this quick guide, we will show you some useful shortcuts and tips that will help you add commas effortlessly in Notepad++, allowing you to increase your productivity and work more efficiently. Whether you’re a novice or an experienced user, these tips and tricks are sure to come in handy the next time you’re working on a project in Notepad++.
Notepad++ is a popular text editor that is widely used by programmers and computer users. While it comes with a lot of features that make it easy to use, one of the most common tasks that users perform is adding commas. This punctuation mark is essential in many programming languages, and failure to use it correctly can cause errors in your code. Fortunately, Notepad++ has several shortcuts that you can use to add commas quickly and efficiently.
Here are some quick tips and shortcuts for increased productivity when adding commas in Notepad++:
1. Use the Ctrl+H shortcut: The Ctrl+H shortcut opens the Find and Replace dialog box in Notepad++. You can use this feature to search for specific characters and replace them with commas. To do this, type the character you want to replace in the ‘Find what’ field and add a comma in the ‘Replace with’ field. Click on ‘Replace All,’ and all instances of the character will be replaced with commas.
2. Use the Alt key: Another shortcut for adding commas in Notepad++ is using the Alt key. Hold down the Alt key and press any number from 0123 on your numeric keypad to insert a comma. For example, holding down Alt and pressing 0123 will insert a comma.
3. Use regular expressions: Regular expressions are powerful tools that allow you to search for patterns in your text. To use regular expressions to add commas in Notepad++, follow these steps:
– Press Ctrl+F to open the Find dialog box.
– Click on the ‘Replace’ tab.
– Tick the ‘Regular expression’ option.
– In the ‘Find what’ field, type the pattern you want to replace. For example, to add a comma after every word in a sentence, type ‘\b(\w+)\b’ (without quotes).
– In the ‘Replace with’ field, add a comma followed by a space. Type ‘, ‘ (without quotes).
– Click on ‘Replace All.’
Conclusion
Adding commas in Notepad++ can be done effortlessly with these tips and shortcuts. Whether you prefer using regular expressions or keyboard shortcuts, these methods will help you save time and increase your productivity. With practice, you’ll be able to add commas in no time and write error-free code. Happy coding!
 Français
Français